General Tab Terminology
Refer this Link to know steps to reach General Tab Window.
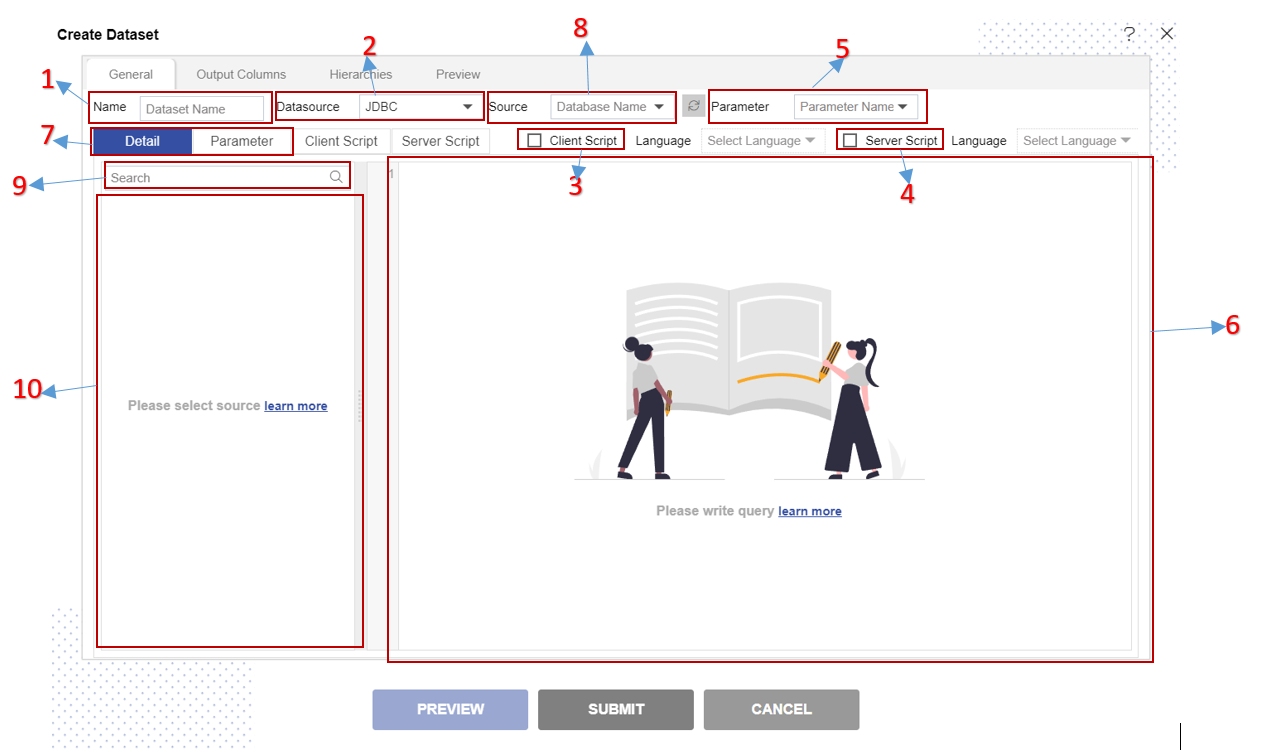
This window will open when user clicks on Create Dataset button.
Click here to know more about two ways of creating dataset.
In this document will get brief about such terms & their uses while making dataset.
1. Name
- Demo Dataset (user can select name as per their requirement)
2. Datasource
There are many option available in the drop-down Like; JDBC, No SQL, Flat Files, Google Big Query, Existing Files, Join, Union, Custom, External Services & Empty Dataset, etc...
JDBC option will be selected by default. User can select any of these source option as required create dataset.
info
To know more about how to Create different Datasource Click here
3. Client Script
- Client scripts allow the system to run defined language on the client (web browser) when client-based events occur, such as when a form loads, after form submission, or when a field changes value. Well-designed client scripts can reduce the amount of time it takes to complete a form and improve the user experience.
info
To know more about how to Create Dataset using Client Script Click here
4. Server Script
- Server-side script involves employing scripts on a server which produces a response customized for each user's request to the website.
info
To know more about how to Create Dataset using Server Script Click here
5. Parameter
Parameters are numbers that summarize data for an entire table.
There are 3 ways from which user can create Dataset.
(I) Directly from hamburger menu Go to MasterData > Parameter section..
- To know more about how to Create Parameter directly from menu Click here
(II) While creating Dataset user can also create parameter.
- To know more about how to Create Parameter while creating dataset Click here
(III) User can also create parameter by writing query into Query window.
- To know more about how to Create Parameter by writing Query in Query window of Dataset Click here
6. Query window
- In this blank Query window user can write Query as we write in SQL database.
7. Detail & Parameter Button
Follow this procedure to create dataset. (Note: Follow the steps till No. 20 for this example)
In Detail Tab user will see the table & views related to selected Datasource.
In Parameter Tab user can see the details of created parameter.
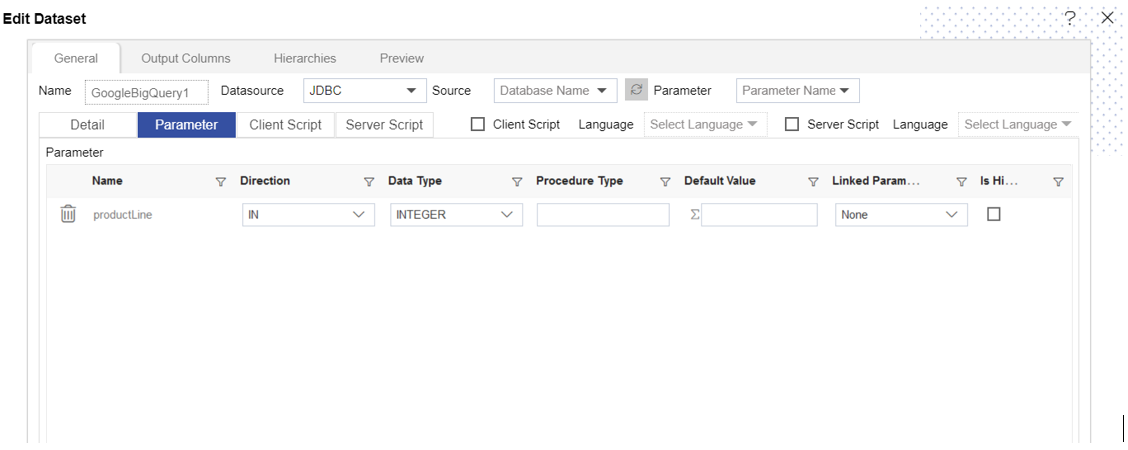
8. Source
- User can select created Source & any Source as per requirement.
10. Detail Tab
- Here user will see the table & views related to selected Datasource & source. It will be shown when user selects Details Tab.
11. Stored Procedure
- User can Store data at location & call it directly from the Query window.